3Dマイホームデザイナーにはウォークスルーという機能が付いています。
バーチャルリアリティとまでは言えないかもしれませんが
建物の外構から内部までを歩き回ってみることが出来ます。
間取りが出来たら間取りに住んでみる
住まいづくりはあなたの「希望する生活」を実現するためのものです。
間取り作りが進んで来たら「果たしてこれで『希望する生活』が実現できるのだろうか?」
と考えて、チェックすることをお薦めします。
どうやって?
答は「間取りに住んでみる」事です。
「間取りに住んでみる」とは何か?
建築に携わる多くの人は自然と「間取りに住んでみる」を実行しています。
間取り図を見ると
部屋の広さや高さをを考えて3次元でイメージします
広さは十分か?狭くないか?天井が低すぎないか?とか考えます。
窓の位置や高さ大きさ方位などから光の入り方をイメージします。季節や時間ごとにどうなるか4次元的に考えていきます。
冬の陽だまりの温かを感じることが出来るか?
夏の日差しで暑くなりすぎないか?西日は大丈夫か?
ダイニングテーブルに朝日が当たるか?とか考えて行きます。
他の部屋や庭とのつながりをイメージする
キッチンに立った時にダイニングやリビングや和室がどう見えるか?
朝食の時にダイニングテーブルにはどんな光が差しているか?庭の木に新芽が拭いたか?
ソファに座った時デッキの花がどう見えるか庭の木々がどう見えるか?
これらのことは図面を描いて実際の現場を体験することの繰り返しの中で身についてきます。
経験で身に着けた「イメージする力」が無い住まい手は「間取りに住んでみる」は出来ないのでしょうか?
住まい手がイメージしやすくるるのがプロでしょ?!
という事ですね。
用意しました。
それが3Dマイホームデザイナーのウォークスルーで「間取りに住んでみる」です。
3Dマイホームデザイナーのウォークスルーで「間取りに住んでみる」
早速やってみましょう。
1、3Dマイホームデザイナーのインストール
インストールに関してはメガソフトのサイトをご覧ください。
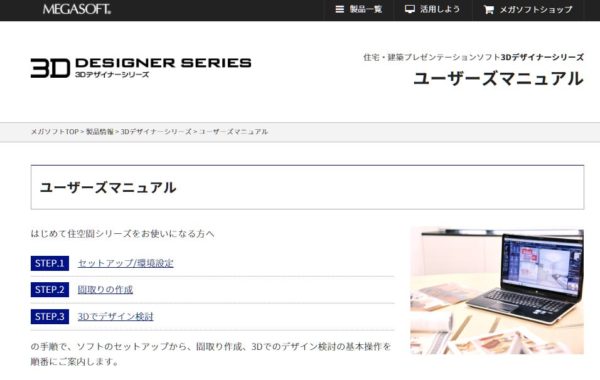
2、3Dマイホームデザイナーを開く
正しくインストールできていれば下の方法でデータの読み込みと同時にソフトも開くことが出来ます。
3、データを読み込む
お送りした圧縮データを解凍して保存します。
そのデータをダブルクリックすると下のような画面になります
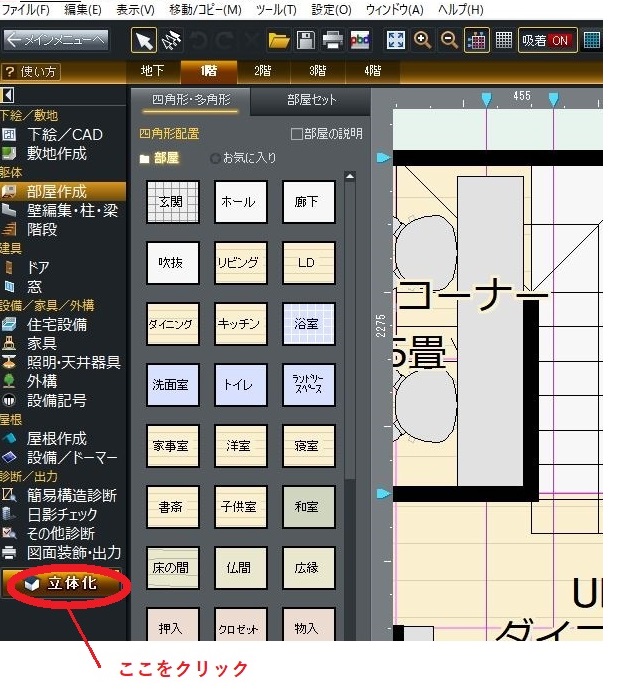
4、立体化する
上の画面の立体化するをクリックすると
下のような立体図の画面が出ます。。
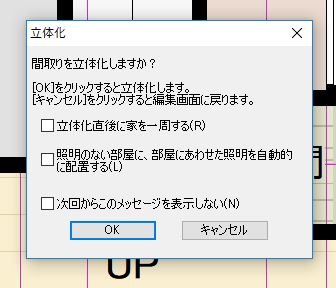
OKをクリックして少し待ちます。
すると下のような画面になります。

ウォークスルーをクリックします。
5、ウォークスルーを見る
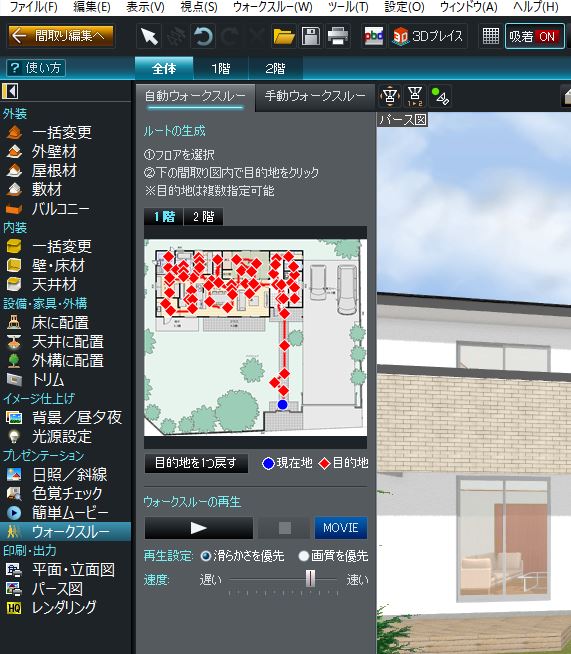
こちらで設定したルートでウォークスルーが動きます。
6、ポーズで必要なシーンを確認する
スピードを調整したり、ルートを変更したりしてみてください。
その時にオリジナルのデータをいじらないで
コピーしたデータをいじるようにすると失敗しての安心ですね。

必要な場面があればポーズにして静止画を見ることも出来ます。
7、間取りで生活してみよう
朝のご主人のシーンであれば
寝室→洗面→トイレ→ファミリークロゼット→ダイニング→洗面→玄関
となるでしょうか?
それぞれの部屋の様子や移動ルートなどを確認してください。
まとめ
間取り作りに「間取りに住んでみる」が大切だとお判りいただけたと思います。
そして3Dマイホームデザイナーで「間取りに住んでみる」方法もお判りいただけたと思います。
活用して良い家作りに役立ててくださいネ。
分からないことがありましたら気軽にメールフォームからお問い合わせください。


